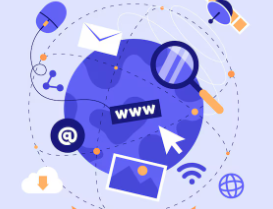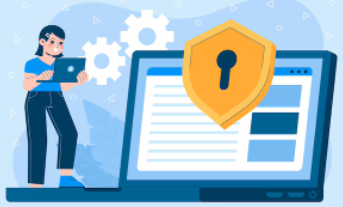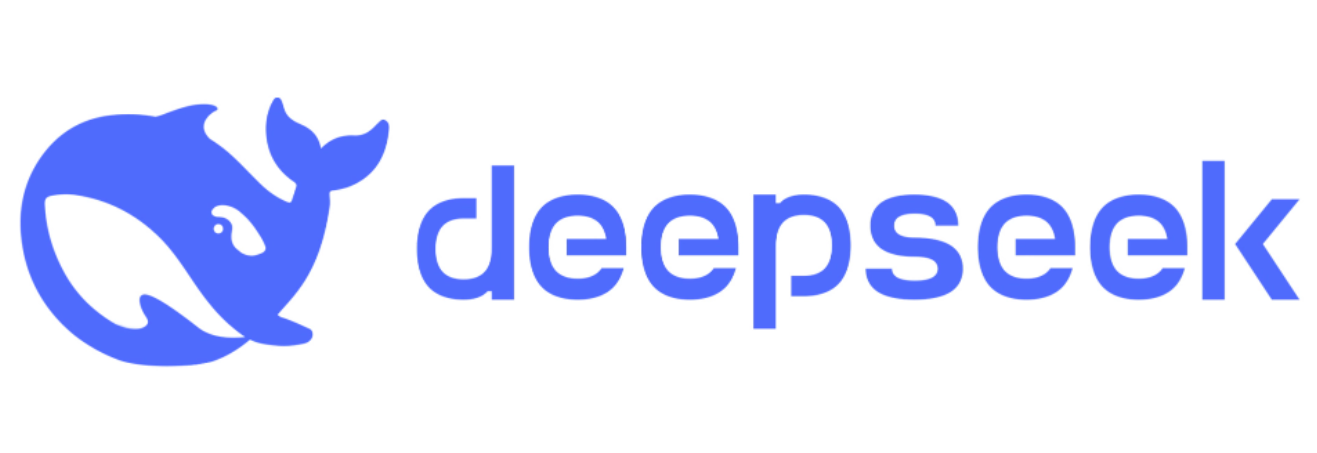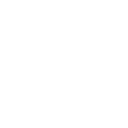DNS错误怎么解决办法
时间:2025-04-01 16:59:19 来源:51DNS.COM
DNS错误怎么解决办法?我们有时会遇到“DNS错误”的提示,这通常意味着域名系统(DNS)无法将我们输入的网址解析为对应的IP地址,从而导致无法访问该网站。DNS错误虽然常见,但通常可以通过一些简单的步骤来解决。本文将详细介绍DNS错误的解决办法,帮助大家快速恢复网络连接。
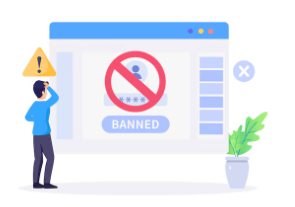
一、检查网络设置
我们需要检查网络设置是否正确。这包括确认网络连接是否正常,以及网络适配器是否配置正确。
1、确认网络连接:确保你的设备已连接到互联网,无论是通过有线还是无线方式。如果连接有问题,先解决网络连接问题。
2、检查网络适配器:在Windows系统中,可以通过“控制面板”进入“网络和共享中心”,然后点击“更改适配器设置”来检查网络适配器的状态。确保适配器没有禁用,且配置正确。
二、自动获取DNS服务器地址
DNS错误是由于手动设置了错误的DNS服务器地址导致的。我们可以尝试自动获取DNS服务器地址来解决问题。
1、在Windows系统中:打开“网络和共享中心”,点击当前连接的网络,选择“属性”,然后找到“Internet协议版本4(TCP/IPv4)”或“Internet协议版本6(TCP/IPv6)”,点击“属性”。
2、选择自动获取:在属性窗口中,选择“自动获得DNS服务器地址”,然后点击“确定”保存设置。
三、手动设置可靠DNS地址
如果自动获取DNS服务器地址无效,我们可以尝试手动设置一些可靠的公共DNS地址,如Google的DNS(8.8.8.8和8.8.4.4)或Cloudflare的DNS(1.1.1.1)。
1、进入DNS设置:按照上述步骤进入“Internet协议版本4(TCP/IPv4)”或“Internet协议版本6(TCP/IPv6)”的属性窗口。
2、手动输入DNS地址:选择“使用下面的DNS服务器地址”,然后输入你选择的公共DNS地址,点击“确定”保存设置。
四、清除DNS缓存
DNS缓存可能会导致过时的DNS信息被使用,从而引发DNS错误。我们可以清除DNS缓存来解决问题。
1、在Windows系统中:打开命令提示符(以管理员身份运行),输入ipconfig /flushdns,然后按回车键。这将清除DNS缓存。
五、检查防火墙和安全软件设置
有时候,防火墙或安全软件可能会阻止DNS解析,导致DNS错误。我们可以检查这些软件的设置,确保它们没有阻止DNS解析。
1、检查防火墙设置:确保防火墙没有阻止DNS相关的端口或程序。
2、检查安全软件:如果你安装了安全软件,如杀毒软件或防火墙软件,请检查其设置,确保它没有干扰DNS解析。
综上所述,DNS错误虽然常见,但通过检查网络设置、自动获取或手动设置DNS服务器地址、清除DNS缓存以及检查防火墙和安全软件设置等步骤,我们通常可以快速解决问题。希望本文能帮助大家更好地应对DNS错误,享受顺畅的网络体验。
上一篇:服务器宕机解决方案
下一篇:DNS域名解析有几种